|
FAQs | Feedback |
The project governance system is designed around projects, therefore the project module is the module that users will be required to enter in new projects. It is also used to enter WBS and Benchmark Reports.
Depending on the project and contract requirements, CCMS allows the System Administrator the ability to create a single or multiple projects within an Instance; or creating multiple Instances for different projects.
The diagram below shows the differences between the setup of company instances and projects.
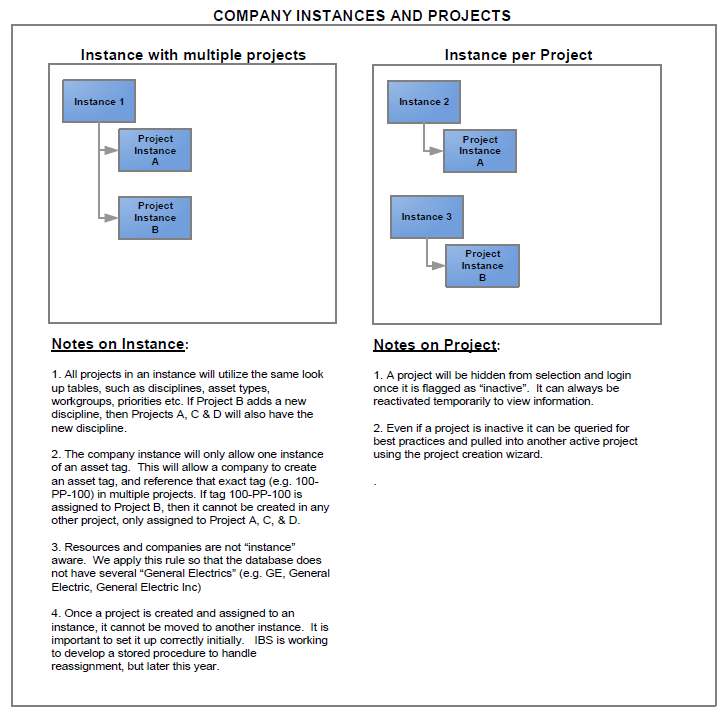
Information regarding Company Instances and Projects is outlined below:
Step |
Action |
||||||||||||||||||||||
1 |
Select Projects From the Switchboard, navigate to the Configuration tab. Navigation: Select Configuration tab > Projects
Projects Manager. |
||||||||||||||||||||||
2 |
Select New Creating a new Project within the Projects Module. Select NEW to create a new project.
Creation Methods. |
||||||||||||||||||||||
3 |
The Creation Wizard will open. Select the desired method of creation.
Create a Blank Project - Create in Current Instance. |
||||||||||||||||||||||
4 |
Enter Project Data Populate the fields and step through the Steps tab before Saving. Select SAVE. Notes:
If project has no specific project logos, it will use the default in “database configuration” module.
Create from Existing Project - Create in Current Instance. |
||||||||||||||||||||||
5 |
Select Project to Copy Select the existing Project to replicate from. Populate the required fields and select the Project Data to transfer to the new Project. Select SAVE.
Create from Existing Project - Create in Selected Instance. |
||||||||||||||||||||||
6 |
Select Instance Select existing Instance for the new Project to be allocated to. Select Project to Copy Select Project Data tab and existing Project to replicate. Populate the required fields and select the Project Data to transfer to the new Project. Select SAVE.
Create from Existing Project - Create in New Instance. |
||||||||||||||||||||||
7 |
Select Source Instance Select an existing Instance for the new Instance to replicate. Enter in the new Instance name and description. Select “Items to copy” (checklists to copy to new instance) Press NEXT Select Existing Project to replicate. Populate the required fields and select the Project Data to transfer to the new Project. Select SAVE. Notes:
Copy from Source Project into Target Project - Selecting Projects. |
||||||||||||||||||||||
8 |
Select Source Project Select an existing Project to copy information from (e.g. asset types). Select Target Project Select Source Project Data Select SAVE. Note: Task Models are the most common option selected for data transfer. System Administrator do not need to recreate Task Models manually for the new Project, hence, the time saving.
Copy from Source Database Instance and Project into Target Instance and Project. |
||||||||||||||||||||||
9 |
This option is used where an administration may do “as-needed” configuration updates of a target project. For example, when the admin originally setup a project the asset types were not pulled over, this option will allow them to add new asset types as needed without exporting and importing. Select Source / Target Instances Select the Target Instance for items to be copied. Select Source / Target Projects Select an existing Project to replicate and the Target Project for the Project Data to be transferred to Select Source Project Data Select the Project Data to Transfer options. Select SAVE. Note: This option will save the System Administrator from building a new Instance and Project from afresh if most of the data used are in accordance to the organization standards.
Next Training: Task Models |
||||||||||||||||||||||
CONFIDENTIAL - Licensed Users Only
|