|
FAQs | Feedback |
The CE QR Code scanning technology is used to read a designated folder (on a server or PC hard drive) with scans of completed test forms (signed copies). The desktop application is installed using a Microsoft Installer (.msi) file.
The scanner technology can be run “on-demand” (that is, as required) or “run constantly”. Run constantly sets the application to monitor a designated folder (referred to as a “watch folder”). When a new scanned PDF file is created, the system will recognize the new file and begin reading the file to find barcodes.
The application will read Top to Bottom in a PDF file searching for QR Codes. It locates the first QR Code and in the PDF, and counts the successive pages until it reaches a different QR Code.
All forms between the differing QR Codes will be included in the first QR Code form. The application will then merge all the pages into a separate PDF file, and upload the file into the database associated with the QR Code form (e.g. Task ID = T-0569-0001).
The application will also “tick the completion box” by inserting a completion date and person. The complete date is the date the file was scanned and uploaded, and person is the system user that was logged into the application at the time of scanning as the “completed by” person.
The scanner application (Continuum Edge Completions Forms Importer Application) is ONLY used for projects that use CE-CCMS QR Codes for Field Installation Checklists (FICs) and Inspection Test Records (ITRs).
In order for the application to run, it requires:
It is mandatory that the selected “watch folder” has read/write privileges on both the root folder and child folders. The scanner import tool processes files to add, edit, delete and move files within the root “watch folder”.
If the documents are upside-down, the scanner import tool will take a significantly longer time to process. Therefore, it is a good idea to check all scanned documents before placing the PDF files into the “watch folder”.
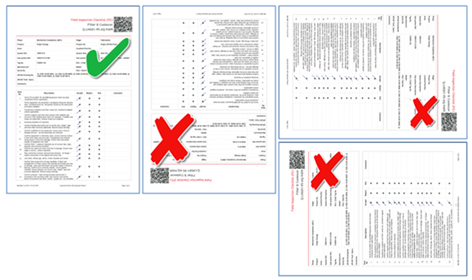
If the project wants to upload VENDOR FORMS with the specific CE FIC or ITR, place the vendor forms after the appropriate CE Form that has the QR Code. The scanner technology will read all files and include Vendor forms with the CE form as one PDF file.
The process for running the ContinuumEdge File Upload Utility - QRCode Scanner/Importer is outlined below:
Step |
Action |
1 |
Open the ContinuumEdge File Upload Utility application by selecting Start > All Programs > ContinuumEdge File Upload Utility
or by double clicking the Continuum Edge Completed Forms Importer icon on your desktop.
Configurations Options. |
2 |
In the Processing tab, populate the folder’s location, by entering the following configurations:
NOTE: DO NOT have the PDF files in the Watch Folder open as it will not import the file. Always make a copy of the scanned PDF documents before placing them in the designated Watch Folder.
Start Watching Button. |
3 |
Click the Start Watching/Stop Watching button to begin PDF form processing. NOTE: The scanner technology can be run “on-demand” (that is, as required) or “run constantly”. Run constantly sets the application to monitor a designated folder (referred to as a “watch folder”). When a new scanned PDF file is created, the system will recognize the new file and begin reading the file to find QRCodes. The application will read Top to Bottom in a PDF file searching for QR Codes. It locates the first QR Code and in the PDF, and counts the successive pages until it reaches a different QR Code. All forms between the differing QR Codes will be included in the first QR Code form. The application will then merge all the pages into a separate PDF file, and upload the file into the database associated with the QR Code form (e.g. Task ID = T-0569-0001). The Current Image frame within this tab section displays a preview of what the application is processing. NOTE: Any file(s) that fail to be recognized and uploaded into the database will be placed in a “FAILED” folder inside the designated “Watch Folder”. Users will need to manually import these failed PDF files.
Designated Watch Folder. |
4 |
The example shown has a designated Watch Folder called “Scanned”. The “Scanned” folder is where all of the source scanned PDF documents are placed for processing. When the application detects a new file in the “Scanned” folder, it will process the PDF documents. Once these PDF documents are processed, it is moved into the “Finished” folder. Inside the “Finished” folder, the application will create a new “temporary” folder for each PDF file (filename.pdf-processing). Inside that “processing folder” the application will generate additional “Log” files. NOTE: The “temporary” folders should be deleted manually weekly or bi-weekly.
Next Training: ContinuumEdge File Upload Utility - Simple Document Uploader |
For internal use only
|