 New Punchlist or COW Item via Punchlists Manager New Punchlist or COW Item via Punchlists Manager
|
FAQs | Feedback
|
The process for creating a new Punchlist or COW item via the Punchlists Manager is outlined below:
Step
|
Action
|
1
|
In the Punchlists Manager interface, select the New button.
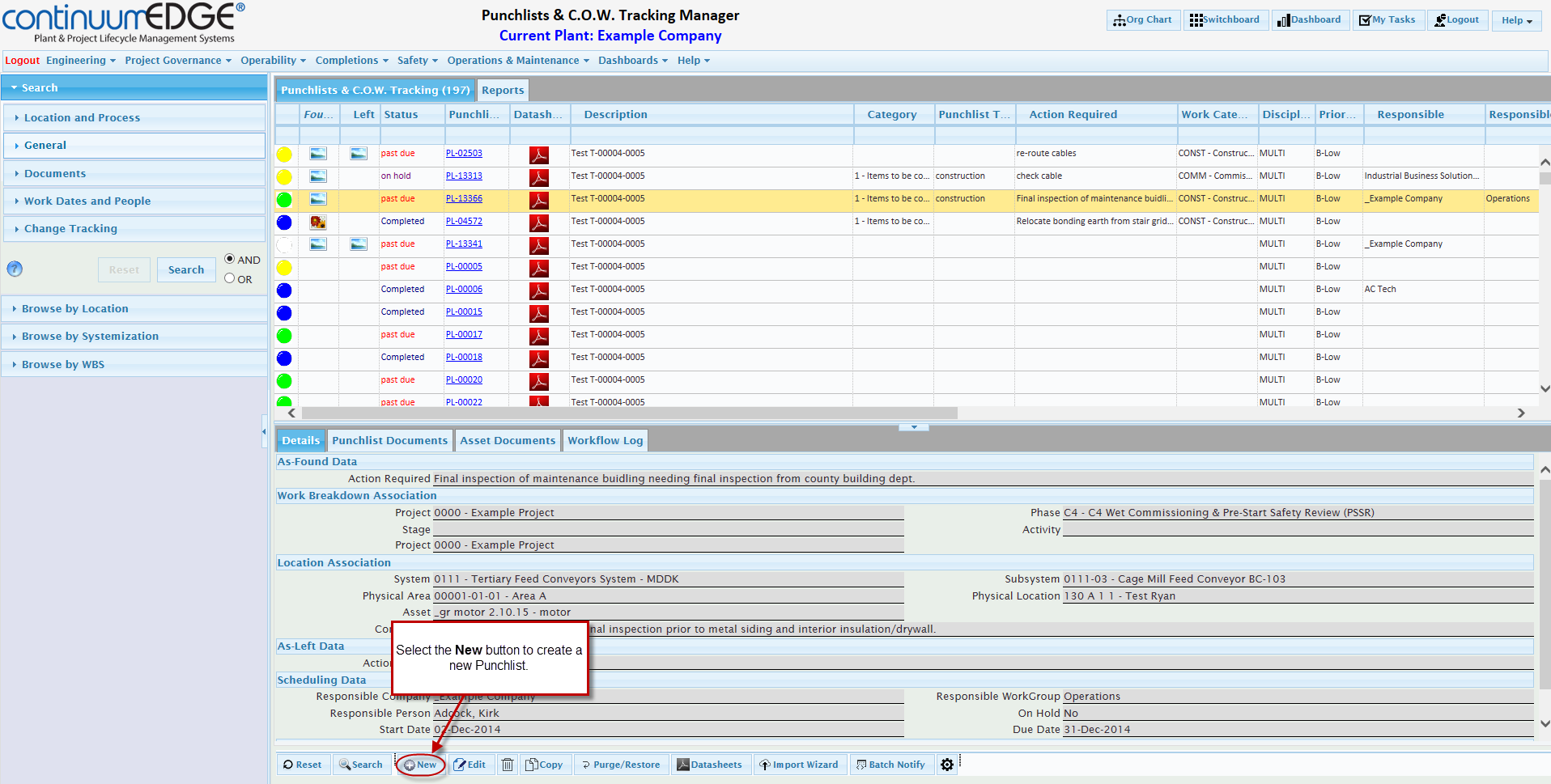
An Edit Punchlist Form will open.
|
2
|
Details of the punchlist or COW item are entered in the Edit Punchlist Form. Items to be entered are:
As-Found Data:
- Punchlist ID - this is generated automatically when a punchlist or COW item is created and saved.
- Description - description of the punchlist or COW item.
- Punchlist Category - the category the punchlist or COW item falls into.
- Punchlist Type - the type of punchlist or COW item.
- Work Category - stages of the project i.e. Carry-Over-Work, Construction, Pre-Commissioning, Commissioning, etc.
- Discipline - discipline assignment against the punchlist or COW item.
- Priority - punchlist or COW item category i.e. A - High, B – Low, C – Very Low.
- Action Required - what is the required rectification work to remedy the punchlist item or outstanding COW item that needs completion.
- As-found image - Image/photo can be uploaded or assigned against the punchlist or COW item.
Work Breakdown Association:
- Project - what project the punchlist or COW item belongs to.
- Phase - what phase of the project the punchlist or COW item belongs to.
- Stage - what stage of the project the punchlist or COW item belongs to.
- Activity - what activity of the project the punchlist or COW item belongs to.
Location Association:
- Process/Physical Location (i.e. Plant, Process Area, Physical Area , Physical Location) - assigned against a punchlist or COW item.
- Asset Tag - asset associated with punchlist or COW item.
- Task ID - task associated with punchlist or COW item.
As-Left Data:
- Action Taken - Description of remedial actions that were undertaken to rectify the punchlist or COW item.
- As-Left Image - An image/photo can be uploaded or assigned against the completed punchlist or COW item for more information.
Scheduling Data:
- Responsible Workgroup - workgroup responsible for punchlist or COW item.
- Responsible Company - company responsible for punchlist or COW item.
- Responsible Person - person responsible for punchlist or COW item.
- On Hold - can select if the punchlist or COW item is on hold.
- Start Date - date punchlist or COW item was started.
- Due Date - date punchlist of COW item is to be completed.
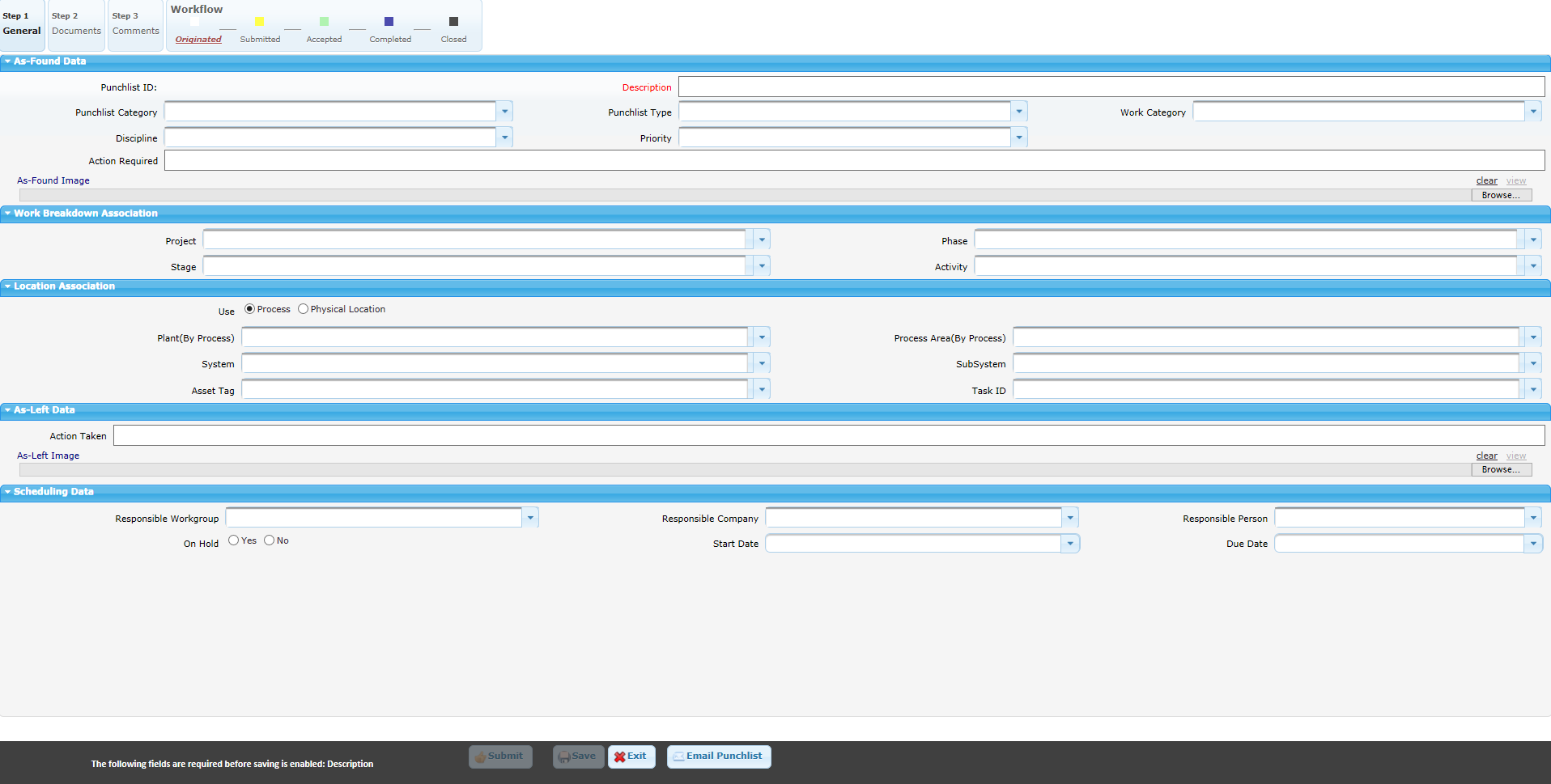
Note: Required items are flagged in RED text.
It is important to enter in as much information as possible about a punchlist or COW item. As a minimum the following items should be entered:
- Description
- Work Category
- Priority / Criticality (will set the Due Date)
- Location Association (down to the asset tag if applicable)
- Responsible Company
Save and/or Submit Punchlist or COW item.
|
3
|
After the Edit Punchlist Form is completed you can now Save and/or Submit the punchlist or COW item.
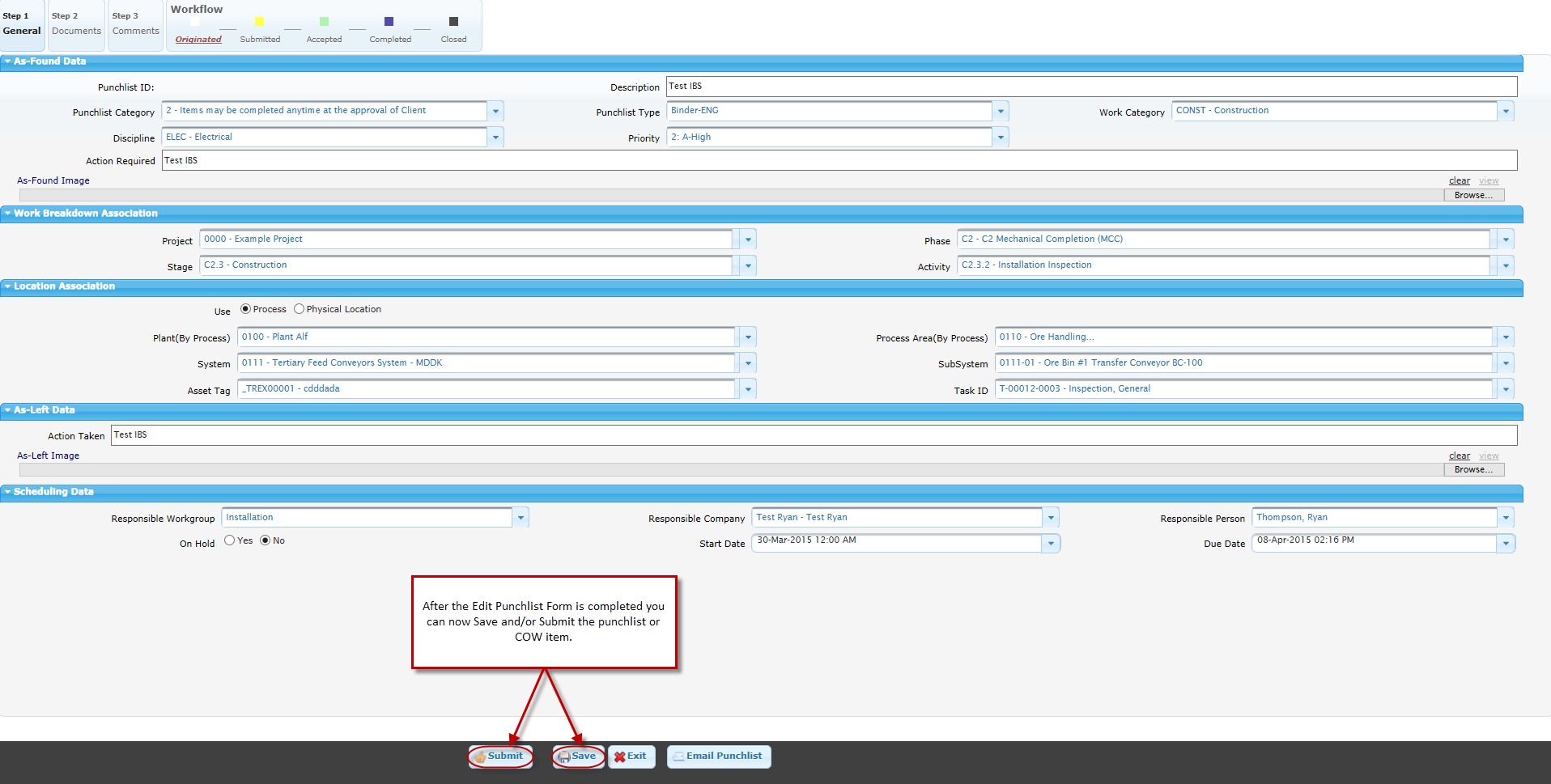
Note: If you do not want to submit the punchlist or COW item you can Save it and submit later.
To Save a punchlist or COW item:

- You now have the option to Close Form, Enter New Record or Keep Editing Current Record.
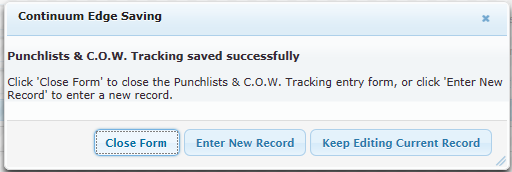
To Submit a punchlist or COW item:
- Select the Submit button.

- An E-Mail Notification dialog box appears.
- This allows the punchlist or COW item creator/originator to notify the punchlist or COW item approver via e-mail.
- A list of client representative approvers will appear for selection.
- Select the approver(s) by checking the boxes, then select Create E-Mail button.
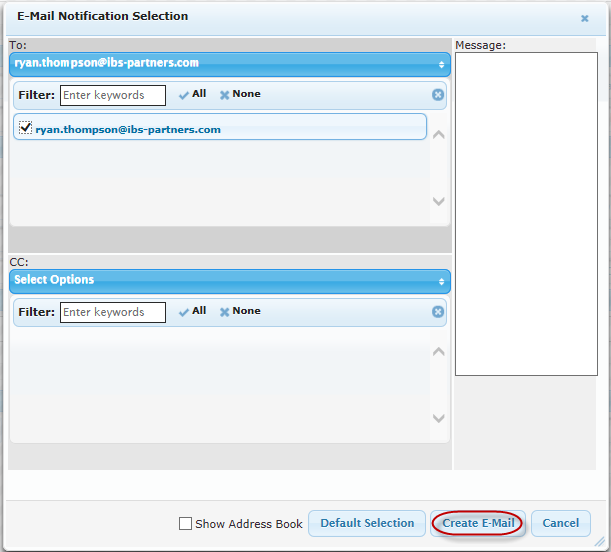
- An Continuum Edge - E-Mail Notification window will appear notifying you that the e-mail was sent to the punchlist or COW item approver.
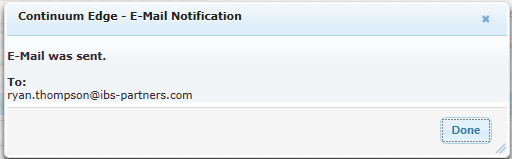
- The punchlist or COW item approver will receive an e-mail notification.

Next Training Topic: New Punchlist or COW item via Electronic Task Completion
|
|
For internal use only

|