 New Punchlist or COW Item via Electronic Task Completion New Punchlist or COW Item via Electronic Task Completion
|
FAQs | Feedback
|
A punchlist or COW item can also be created while completing a task electronically.
The process for creating a new Punchlist or COW item via Electronic Task Completion is outlined below:
Step
|
Action
|
1
|
In the Task Execution Interface/Model, the user can create punchlist or COW items while completing inspection steps/points. Generally, the only data required to enter/answer in the inspection steps/points is to select one (1) of the three (3) possible answers. Only one (1) of those answers will trigger the creation of a punchlist or COW item. It is typically a REJECT (or NOT OK) answer.
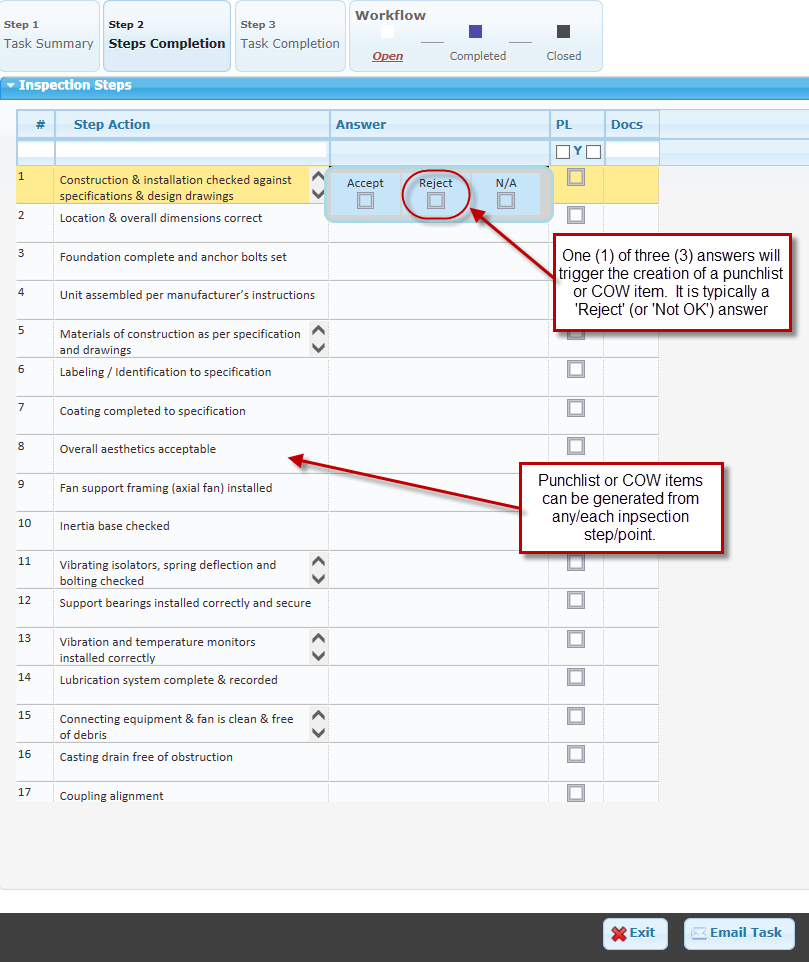
Rejecting an inspection step/point.
|
2
|
If a REJECT (or NOT OK) answer is selected against one of the inspection steps/points, it will trigger a punchlist or COW item creation. This will load a Create Punchlist popup window. You can create a "Simple" or "Standard" punchlist or COW item.
Simple Punchlist or COW item - simple edit form with the ability to populate/edit certain fields only.
Standard Punchlist or COW item - complete punchlist edit form with the ability to populate/ edit all fields.
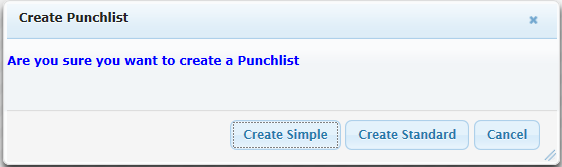
To create a Simple punchlist or COW item:
- Select the Create Simple button from the Create Punchlist popup window.
- The simple Punchlist Edit Form will load.
- Populate/edit available fields.
- Note: Certain fields in the edit punchlist form will auto-populate based on the attributes of the task/asset, e.g.:
- Description – from the inspection point/step that triggered the punchlist creation.
- Discipline – from asset discipline attribute.
- Priority / Criticality – default to ‘B-Low’. User can change to the required Priority / Criticality.
- Location Association – from asset attributes i.e. Asset, Subsystem and Physical Location.
- Auto-populated fields (e.g. Description field) may be edited to provide more clarity or better define the punchlist or COW item, as the auto-populated Description may not always give an accurate or informative description.
- Select the Create button.
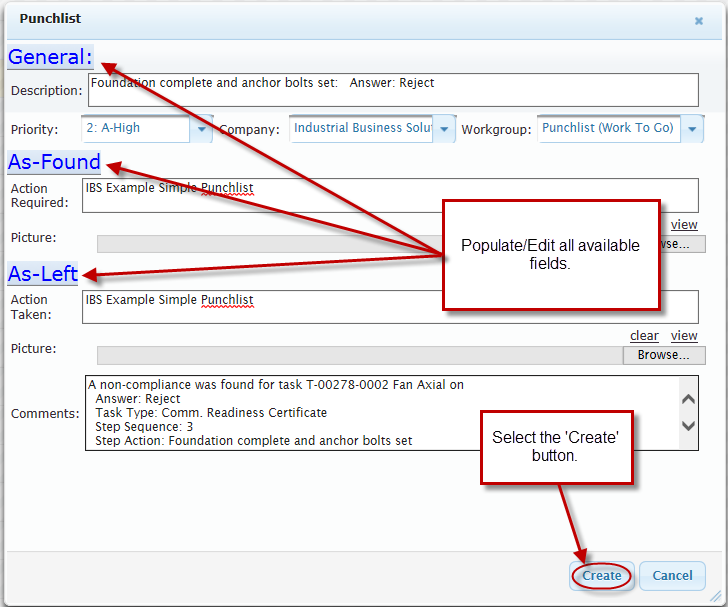
- A new punchlist or COW item has now been created and the assigned Punchlist ID is displayed for the inspection step/point.

To create a Standard Punchlist or COW item:
- Select the Create Standard button from the Create Punchlist popup window.
- The standard Punchlist Edit Form will load
- Populate/edit fields.
- Note: Certain fields in the edit punchlist form will auto-populate based on the attributes of the task/asset, e.g.:
- Description – from the inspection point/step that triggered the punchlist creation.
- Discipline – from asset discipline attribute.
- Priority / Criticality – default to ‘B-Low’. User can change to the required Priority / Criticality.
- Location Association – from asset attributes i.e. Asset, Subsystem and Physical Location.
- Auto-populated fields (e.g. Description field) may be edited to provide more clarity or better define the punchlist or COW item, as the auto-populated Description may not always give an accurate or informative description.
- Select the Submit button.
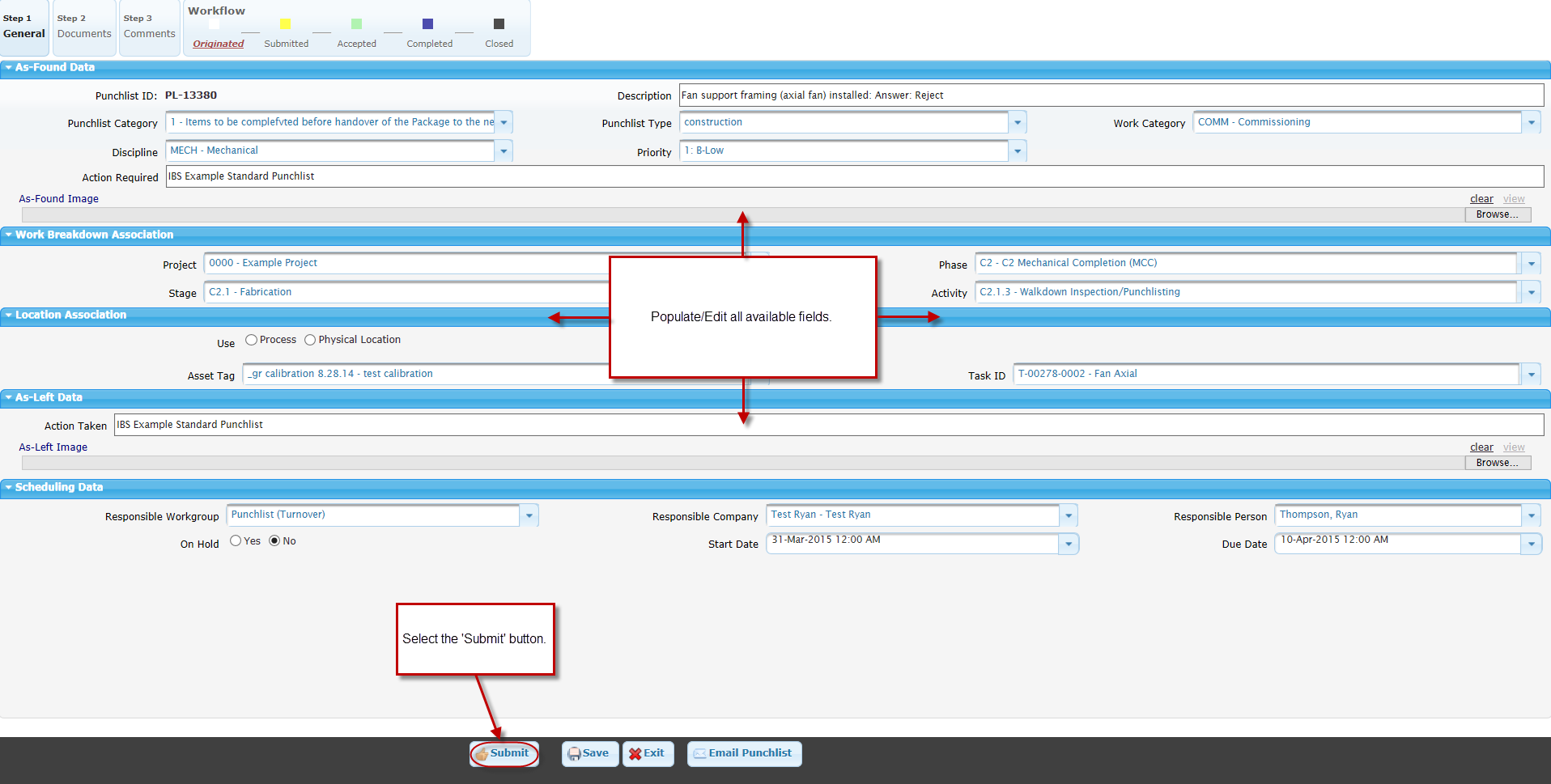
- An E-Mail Notification Selection popup window will appear. Follow the process as described in 'Step 3' of the New Punchlist or COW item via Punchlists Manager training.
- Exit the Punchlist Edit Form
- A new punchlist or COW item has now been created and the assigned Punchlist ID is displayed for the inspection step/point.

The user can then continue with the Electronic Task Completion of the remaining inspection points/steps.
Viewing Punchlist or COW items created from Electronic Task Completion.
|
3
|
The punchlist or COW item(s) generated from the Electronic Task Completion will now appear in the Punchlists Manager.
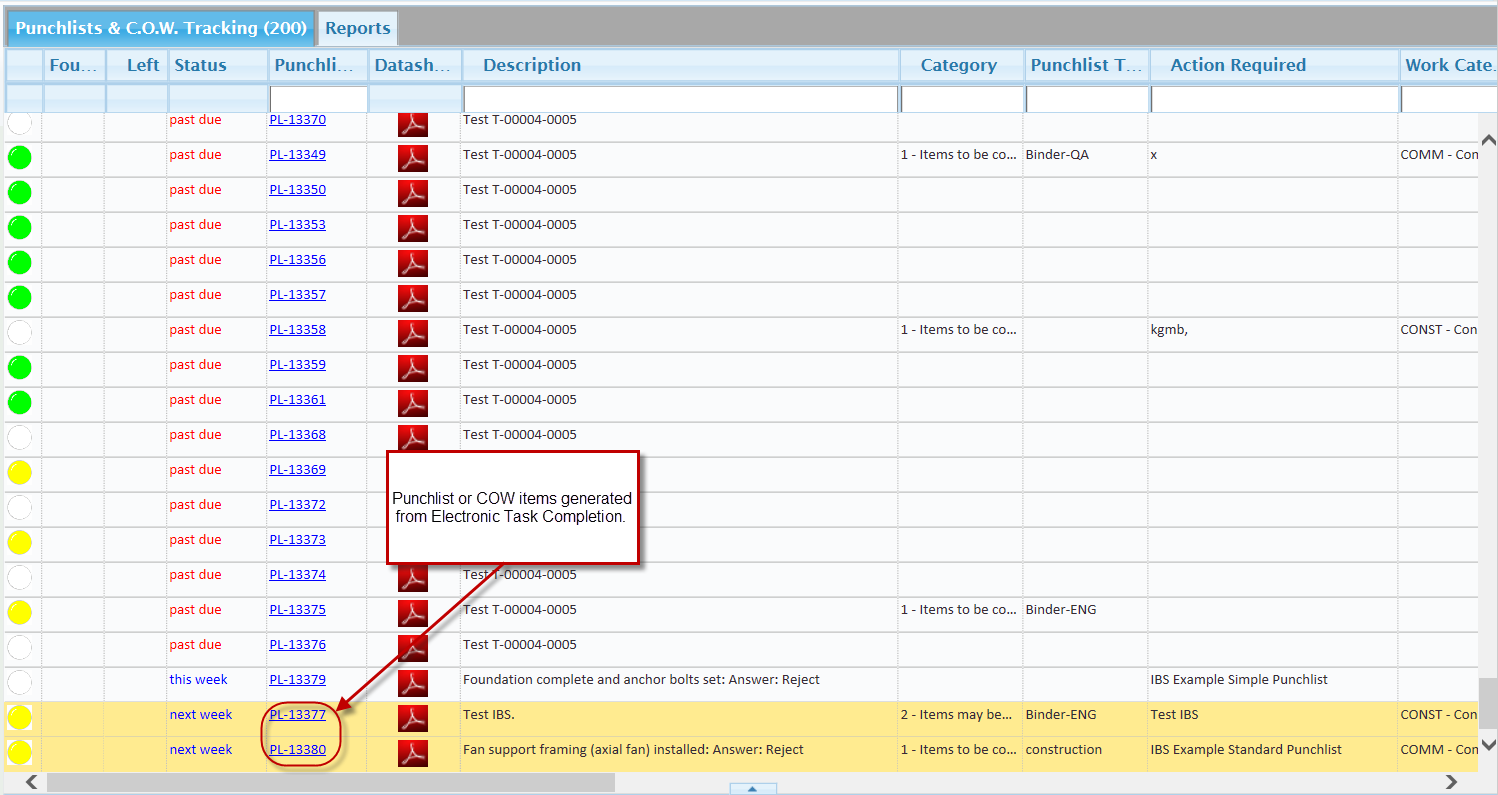
Next Training Topic: Approving Punchlist or COW Items
|
|
For internal use only

|