|
FAQs | Feedback |
Importing Companies can expedite the creation and updating of the manufacturers, vendors, consultants and suppliers. When importing a company list, it is important that each company is assigned a “Type” such as manufacturer, vendor, supplier, owner/operator. We assign a type to a company as when CE populates a Manufacturers list, we query all companies that have that type assigned.
Companies are grouped into the following types (but not limited to):
The following columns should be in the XLS file:
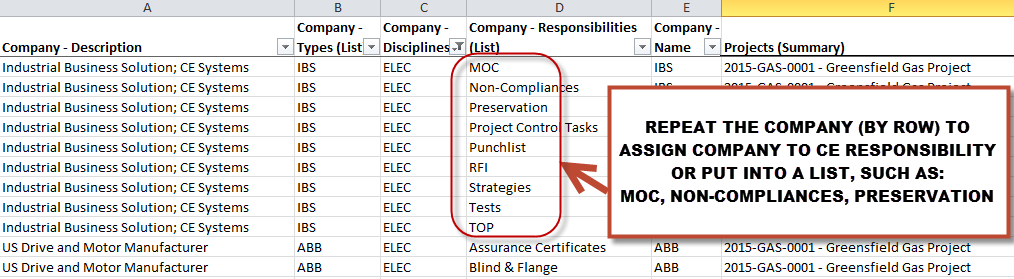
Important Notes:
The process for importing Companies is outlined below:
Step |
Action |
1 |
Switchboard Navigation: Configuration > Data Exchange > Imports
Menu Navigation: Engineering > General Configuration > Imports
Import Wizard Button. |
2 |
Select IMPORT TYPE view to import against (do not select hyperlink). The Import Type for importing an Company List is named Companies.
Press IMPORT WIZARD.
Import Edit Form - Browse to File. |
3 |
Select CHOOSE FILE to browse and select a file (.xls) file to upload into the CE database. Browse to the XLS file just as if you were attaching an image to a document, it is the same concept. Press OPEN to commit the file to the import. Once selected the importer will review the XLS file and map all the columns in the Import edit form. Press NEXT to map fields.
The import should focus on the company list and its meta-data. The fields that MUST to be mapped are (hover mouse over Finish button and CE will inform user of required fields):
Import Edit Form - Map Fields. |
4 |
The user is required to align fields of the excel sheets to the specified module being imported into. Select Field Name dropdown to map to column in the XLS file. A user can move a row up or down in order by selecting the field row and pressing UP or DOWN buttons. NOTE: The Primary Key field is “Name/ID” field and is why there is no collision behavior selection as it is the key field that all data links to. Press FINISH to process the import.
Import Edit Form - Set Collision Behavior. |
5 |
NOTE: The collision behavior is designed to set the business rules for the instance where data already exists in the database. If a record finds a perfect match against the NAME field, then it will apply a collision behavior, where:
Pre-Import Analysis. |
6 |
The final step of the import is to review the Pre-Import Analysis. The user can get a quick synopsis of the data that will be imported. The 'Pre-Import Analysis' allows a user to look at the the data to be imported and identify any potential issues before any data is imported into the database. The 'Pre-Import Analysis' is broken into 2 sections: Pre-Import Summary: This section shows a summary of the fields affected in the import.
Pre-Import List: This section shows a list of the fields affected in the import.
Select the Next button to view the 'Pre-Import Analysis'.
Note: If the user finds errors in the 'Pre-Import Analysis' they can close the Import Wizard, make the necessary changes to their data and then repeat the process up until this point. If the data is correct the user can then finish the Import. Press the Finish button to import the data. Import Log. |
7 |
READING THE IMPORT LOG (results): Each import will be summarized in the import log. Each “affected row” message is for each column in the .xls file.
Next Training: Import Companies |
CONFIDENTIAL - Licensed Users Only
|