Once you have Accessed and Checked Out SmartForm(s) to your mobile device, you need to synchronize tasks to the device.
Understanding the SmartForms Manager interface
Once inside the SmartForms Manager, it's important to know what you are looking at and how things work.
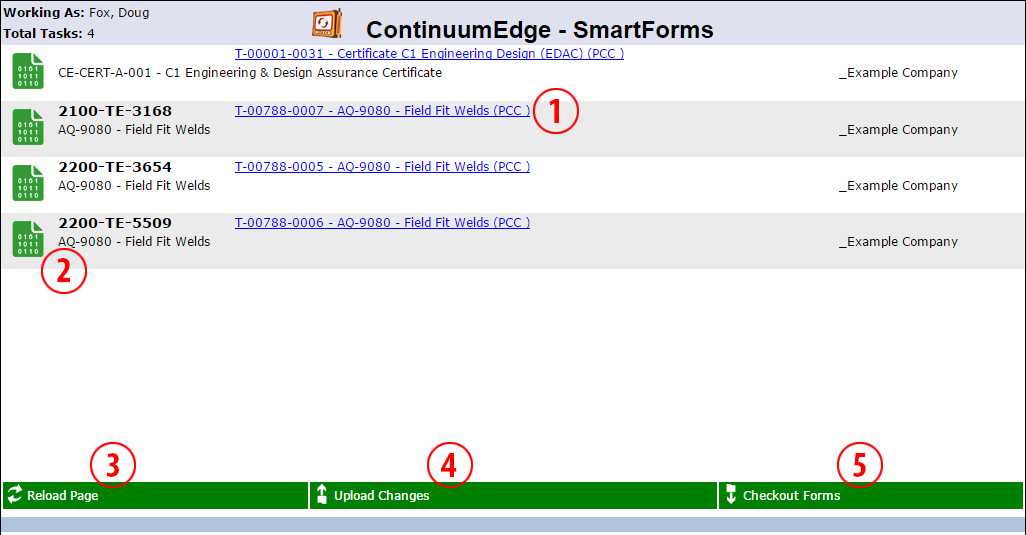
1. Hyperlink that contains the Task ID (i.e. T-00001-0031). Clicking on one of these opens the related HTML test form.
2. The green icon means the record is open and available. When a form is completed and the executor signs that the tasks are complete, the icon turns blue. The icon turns black when all tasks have been closed.
3. Clicking Reload Page allows the user to refresh the list of SmartForms.
4. Clicking Upload Changes uploads any completed tasks to the cloud.
5. Clicking Checkout Forms takes the user to the Inspections and Test Forms Completions By Tasks (Smart Forms) Manager. Users can check out forms from this interface.
Synchronize Tasks to a Mobile Device
Step |
Action |
1 |
Log into the mobile device and navigate to My SmartForms.
The SmartForms Manager opens. |
2 |
To synchronize Tasks to the device, click either the Reload Page or Upload Changes button at the bottom of the window.
The system loads tasks, task steps and OEM information. It also clears the CACHE by sending any completed task back to the cloud while removing them from the device. Only COMPLETED TASKS are removed from the device. Next Training: Complete Tasks using SmartForms |
For internal use only
|